How to Use Clipboard History in Windows 10-11?
Clipboard History is a feature available in Windows that revolutionizes the way you copy and paste content on your computer. This innovative functionality acts as a virtual clipboard manager, allowing you to store and access a history of your copied items. Gone are the days of losing previously copied content or being limited to just one item in the clipboard. Clipboard History brings convenience, efficiency, and productivity to your fingertips.
With Clipboard History, you can effortlessly save and recall multiple items that you have copied to the clipboard. Whether it’s text snippets, images, URLs, or files, this feature ensures that no piece of content is left behind. By simply pressing the Windows key + V, you can summon the Clipboard History interface, where a chronological list of your copied items awaits you.
One of the most remarkable aspects of Clipboard History is its versatility. It supports various content formats, allowing you to copy and paste a wide range of data effortlessly. Whether you’re copying text from a document, an image from a website, or a file from a folder, Clipboard History handles all types of content seamlessly.
Navigating through your clipboard history is a breeze with the intuitive interface provided by Clipboard History. Each item in the history is accompanied by a preview, making it easy to identify the content you need. You can scroll through the list, select the desired item, and paste it into any application or document with a simple click.
What sets Clipboard History apart is its ability to retain your copied items even after system restarts. Unlike the traditional clipboard, which loses its content after a restart, Clipboard History preserves your copied items across sessions. This means that you can power off your computer, turn it back on, and still access the items you copied earlier, saving you time and effort.
Another noteworthy feature of Clipboard History is its synchronization across devices. If you have multiple Windows devices linked to the same Microsoft account, you can seamlessly access your clipboard history on all of them. Whether you’re working on your desktop, laptop, or tablet, your copied items are readily available, ensuring a consistent and synchronized experience.
Clipboard History also offers additional functionalities to enhance your productivity. You can pin frequently used items to the top of the history, making them easily accessible for quick pasting. Furthermore, you have the option to delete specific items from the history or clear the entire history altogether, providing you with control and flexibility over your clipboard content.
To ensure your privacy and security, Clipboard History is designed with your data protection in mind. Only the items you explicitly choose to paste are shared with the target application, ensuring that sensitive or confidential information remains secure. Clipboard History puts you in control of your copied content, allowing you to paste with confidence.
In conclusion, Clipboard History in Windows is a game-changer for copy and paste functionality. It eliminates the limitations of the traditional clipboard, empowering you to store and access a history of your copied items effortlessly. Whether it’s text, images, URLs, or files, Clipboard History ensures that your content is always within reach. With synchronization across devices, enhanced productivity features, and data protection measures, Clipboard History revolutionizes the way you work with copied content. Experience the convenience, efficiency, and productivity boost that Clipboard History brings to your Windows experience.
How to enable Clipboard History?
Go to Settings > System > Clipboard or search for “clipboard settings” with search box in the taskbar. Here you can find the option for enabling the Clipboard History.

Clipboard history is now turned on. You can now close Settings and use the feature in any application.
How to access Clipboard History?
Once you have enabled Clipboard history, you can press Windows+V shortcut to open Clipboard History.
.
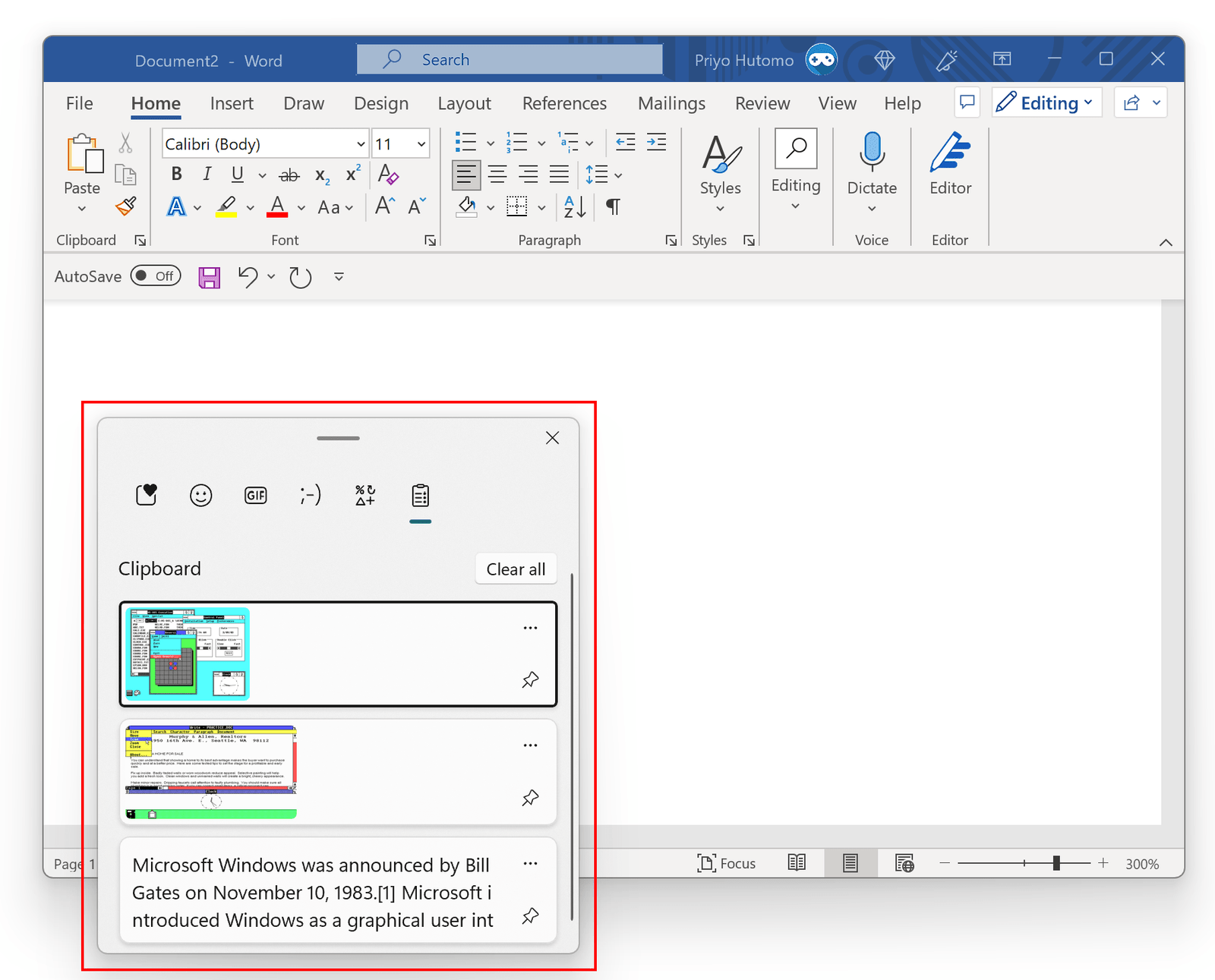
How to clear clipboard data?
On Clipboard History window, click the three dots button at the right top of each entry to show the Delete button. If you wish to clear all the clipboard data, click the Clear all button at the top.
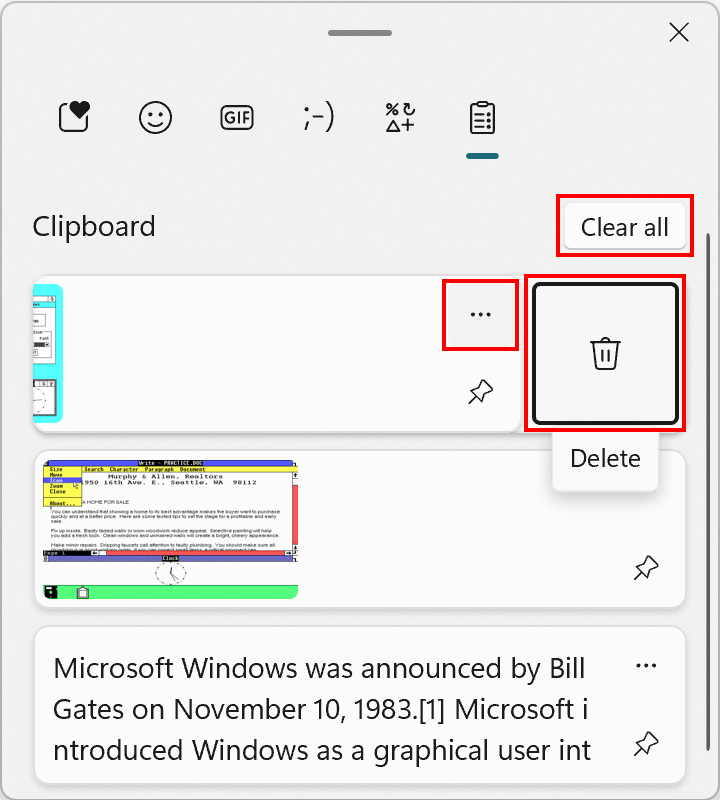
You can also clear all clipboard data from Windows settings, go to Settings > System > Clipboard and look at the Clear clipboard data section. Click the Clear button to clear all clipboard data from memory.
How to share clipboard data to other devices?
Go to Settings > System > Clipboard and look at the Share across your devices section. Click the Get Started button and Windows will then ask you to verify your account by email or phone number. Complete the verification process and the option to share clipboard data will be available as shown below.
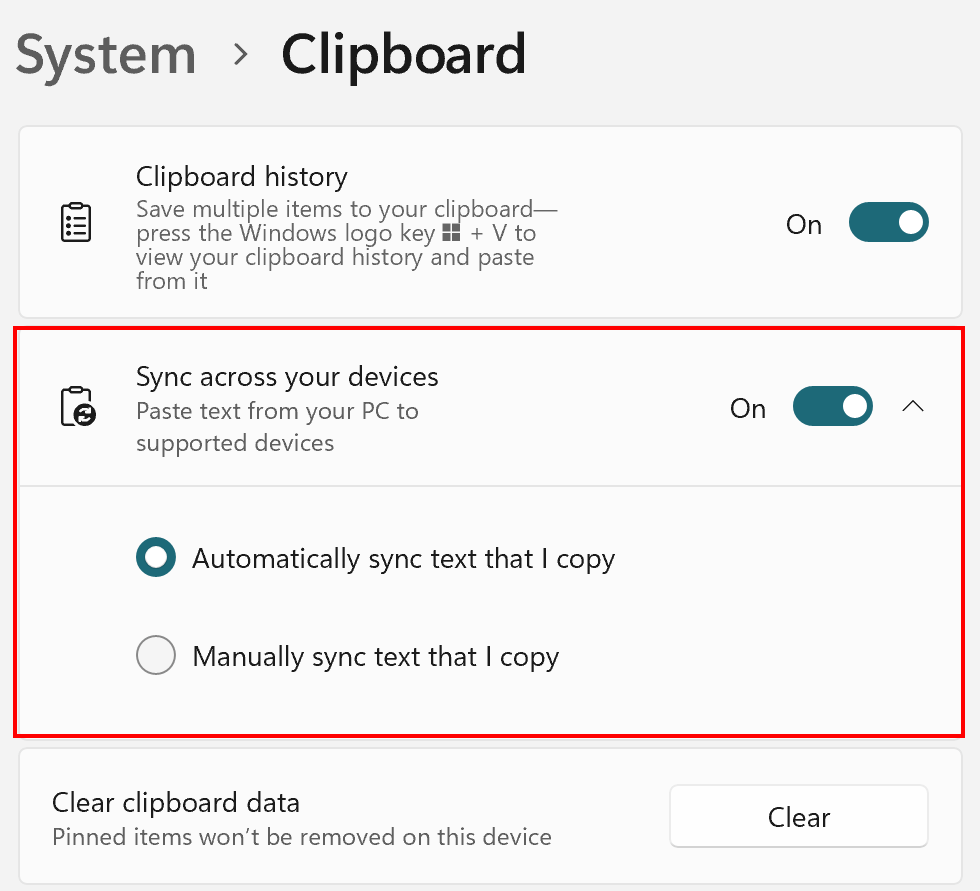
You can configure it to sync data automatically or manually when needed.
Please note that to share your clipboard to other devices, you need to sign in using the same Microsoft account in all devices.

