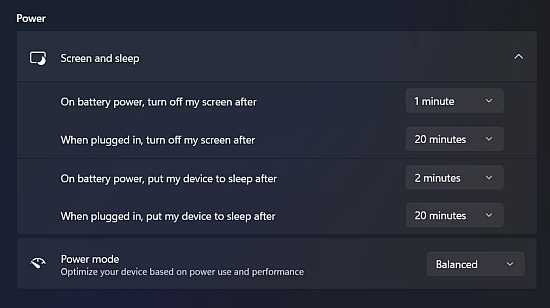How To Improve Your Battery Life on Windows 11

The last thing you want is for your laptop to die in the middle of a crucial work project or a Zoom video chat, yet it does happen, despite your best intentions. It’s ideal to keep your computer plugged in all the time, but if you don’t have your charger, you’ll have to come up with another strategy to extend your battery life.
There are a variety of reasons why a battery may drain quickly, but if you’re using Windows 11, Microsoft’s most recent operating system, you may adjust numerous settings to help extend the life of your laptop’s battery.
Here are some tips and tactics for keeping your Windows 11 computer’s battery alive for longer, such as blocking applications from constantly refreshing in the background.
Stop apps from refreshing in the background
Your computer’s applications operate in the background, allowing them to keep running even while you’re not using them.They can, for example, send you notifications when you receive a text message, an email, or a social network comment. However, you don’t always need your apps refreshing, especially when you’re low on battery, which is why you can stop them from doing so:
1. Open the Settings app and go into System.
2. Click Power & battery.
3. Under Battery click Turn on now (you must be unplugged from a power source).
Once enabled, certain notifications and background activity will be paused to help extend your battery life.

You can also mess with a couple of settings to improve the battery saver feature: you can change the battery percentage for when battery saver is enabled and lower your screen brightness when using battery saver.
Lower the refresh rate for your display
The refresh rate is the number of times the image on your screen is refreshed every second; the greater the rate, the smoother the action appears on your screen. If you’re playing a video game, for example, you’ll want the greatest refresh rate available. Unfortunately, a greater refresh rate also implies more power for your battery. If you don’t require a high refresh rate, you can reduce it to save battery life:
1. Open the Settings app and click System.
2. Next, go into Display and then Advanced display.
3. Finally, change the number displayed next to Choose a refresh rate.
Depending on your laptop or desktop, you may see a different refresh rate number as your default. If you only have one refresh rate option, unfortunately there is no way for you to lower it.
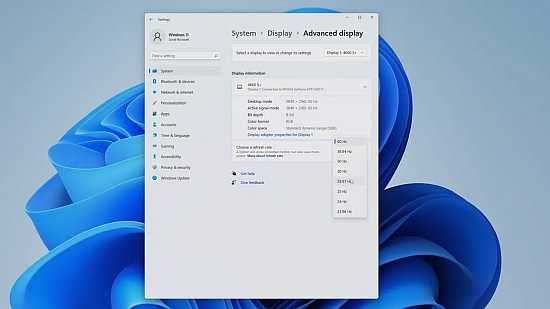
Also, it’s important to be aware that if you lower the refresh rate, it will affect your computer’s performance. In certain instances, this may make it more difficult to do regular tasks.
Use a dark background or theme
If your Windows 11 computer has an OLED display, you can use a dark background or theme to extend the life of your battery. In contrast to earlier LCD/LED displays, each pixel on an OLED display is separately lighted, which means that if the background is black, those pixels will not light up and consume battery power.
1. Open the Settings app and click Personalization.
2. At the top of the page, choose one of the dark themes.
There are a few dark themes to choose from. Each of them will darken your background, as well as all the windows and certain apps you can use in Windows 11.
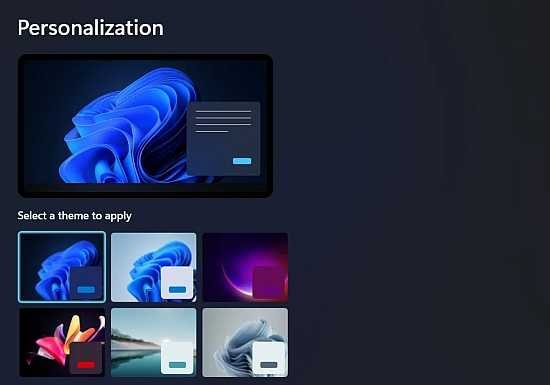
If you already have a personalized dark background, you can go to Settings > Personalization > Colors > Choose your mode and select Dark from the options that appear.
Decrease time for lock screen timeout
The longer your screen is turned on, the more energy it consumes, which is why you may want it to switch off promptly when you leave your computer, whether for a few minutes or an hour.
1. Open Settings and go to System.
2. Next, click Power & battery.
There are various options for shutting your display off after a specified amount of idleness under Power. You can alter the amount of minutes from the default to anything less, like 1 or 2 minutes. However, you should only modify the time for settings that are for battery power (rather than when it is connected in to power), as this is when you need to save the most battery.