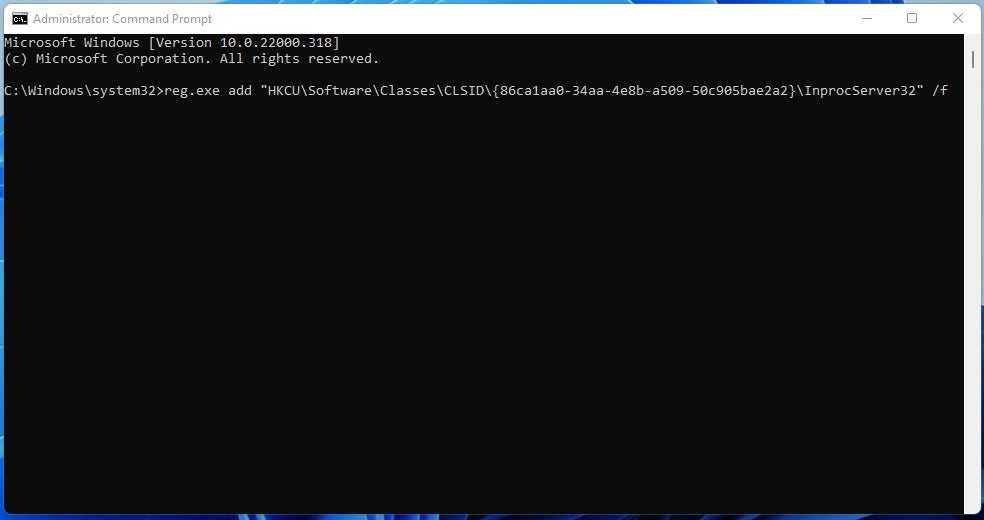Windows 11 – How to get right-click full context menus
In Windows 11, you’ll notice a shorter context menu when right-clicking most apps, folders, and other things. It looks beautiful and elegant, but some of your favorite commands and shortcuts may have been relocated out of the primary context menu, especially if they’re for third-party apps. By touching or choosing Show more options at the bottom of the menu, you may see the entire list of options.
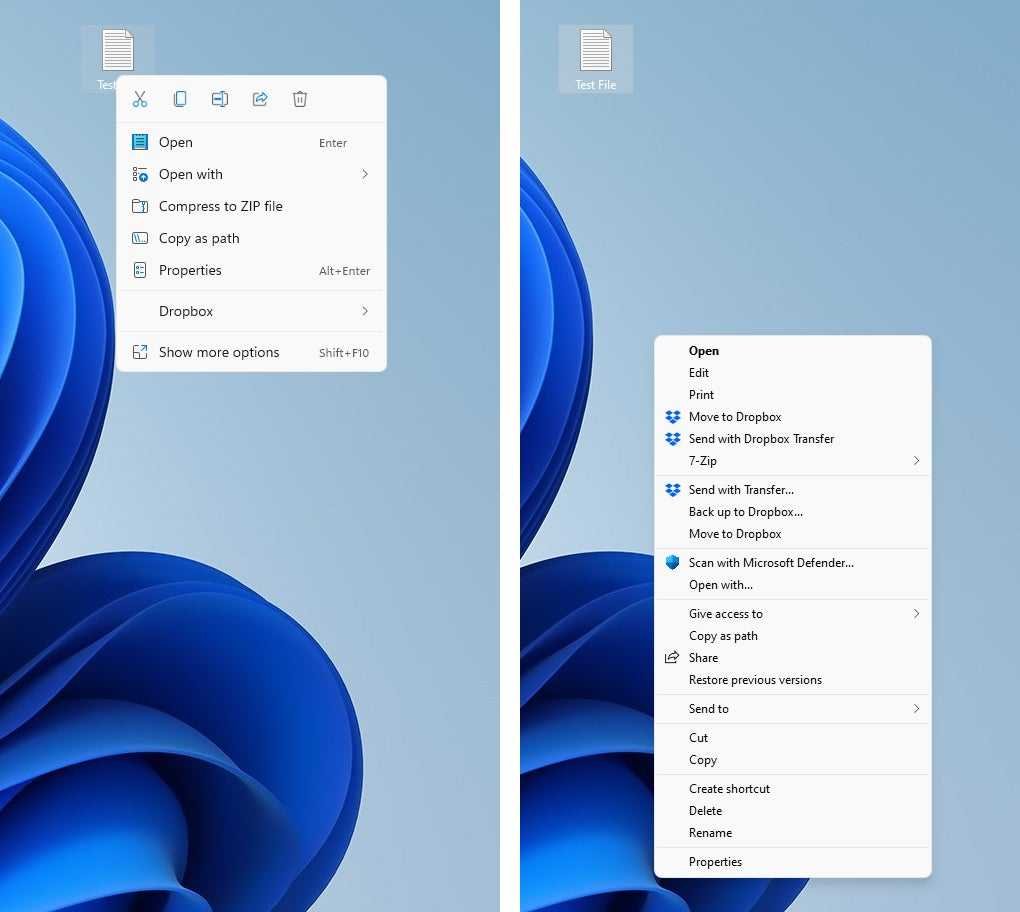
If you find the abbreviated context menu is too annoying, there is a Registry hack you can perform to always see the full context menus right away:
- Copy the command below:
reg.exe add “HKCU\Software\Classes\CLSID\{86ca1aa0-34aa-4e8b-a509-50c905bae2a2}\InprocServer32” /f
- Click or tap the Search icon on the taskbar, enter cmd, right-click the Command Prompt listing from the search results, and hit Run as Administrator.
- On the Command Prompt window, right-click anywhere on the black Command Prompt screen to paste the command, and hit Enter.
- Restart your device and give right-clicking a try.