How To Measure Windows Startup Time (and Fix It)

Speed is always the most important parameter in computer science, the one on which software and hardware developers aim to improve their products. Microsoft for its part has significantly improved the startup speed of the computer with Windows , especially if the hardware requirements are met.
All PCs with Windows 10 should therefore boot up in seconds, particularly if we have mounted an SSD as system memory and are using the Windows QuickStart. If we want to get an accurate measurement of the startup speed of the computer, in this guide we will show you how to measure the startup speed of your computer and also the time is taken to shut down, using some tools built into Windows (such as the Windows event viewer) and some external programs.
How to measure PC startup time
We may use a variety of techniques to gauge how quickly the operating system starts up, some of which are quicker and others a little more involved. There are no special issues if our computer boots up within 15 seconds of hitting the power button; but, if it takes longer—more than 20 seconds—we need to figure out what is slowing down the PC at startup.
Start-up time control from Task Manager
The quickest way to check for PC startup is to use Activity management, the new task manager present in Windows 10. To carry out this type of control, press the right button on the taskbar at the bottom, select the item Activity management, we press if necessary on the item More details, let’s go to the Start tab and check the time recorded next to the item Last BIOS life.
This value indicates an estimate of the boot speed from when the BIOS starts until arriving at the user’s screen (ie the screen where you choose the user and enter the system password). Unfortunately, not all computers on the market support this feature: a new version of the UEFI BIOS must be present in order to offer this estimate on the system boot speed. On unsupported computers, the value shown is always zero, so it is useless.
Start time control via Event Viewer
The Event Viewer is the Windows log and records everything that happens on the computer, including installations, hardware errors, programs used, processes started and stopped, permissions, network connections, etc. Each event is marked with an ID number and is assigned a severity level ranging from Critic and Information.
To open the Events viewer we open the Start menu at the bottom left and look for the app Event Viewer. The Windows 10 Event Viewer displays a tree structure with the categories of events in the left sidebar, the event list in the center, and the actions on the right. The events that show the time taken by the computer to turn on are those with a number ID 100 while those concerning the shutdown have the number 200.
The list of events is sorted chronologically, by date and time and another column shows the ID number which is either 100 (computer start-up) or 200 (shutdown); if we click on one of the lines we can see the details of that event. Each time you press on an event 100 it can be read the duration of the computer startup in milliseconds (e.g. Startup Duration: 82526ms). This value must be divided by 1000 to find the time in seconds (in the example, 82 seconds).
Analyzing the proposed data we can sum up the system startup speed: if the startup time is greater than 60 seconds, the event viewer shows an Error, if instead, it measured a time greater than 100 seconds it would show the symbol of critical error as it would take too long.
If we are not used to using milliseconds we can use an online converter to convert milliseconds into seconds or minutes.
Finally, TurnedOnTimesView is a simple free tool that reads the Windows event log, processes it, and extracts the relevant data computer startup and shutdown making them easy to read. In other words, it provides a register with indicated the exact time each computer is turned on or restarted. Extract the archive and then, without installing anything, start the program from the executable file to see all the logs of when the PC was turned on (Startup Time) when he was arrested (Shutdown Time) and the duration of what is left on.
Duration gives an exact idea of how long the PC has been used. The fifth column gives an indication of the type of shutdown, whether it was a normal shutdown or a failed restart.
The stop code of the last column can be searched on this page to understand what type of error occurred. The log can be saved as an HTML report.
The Easy Solution:
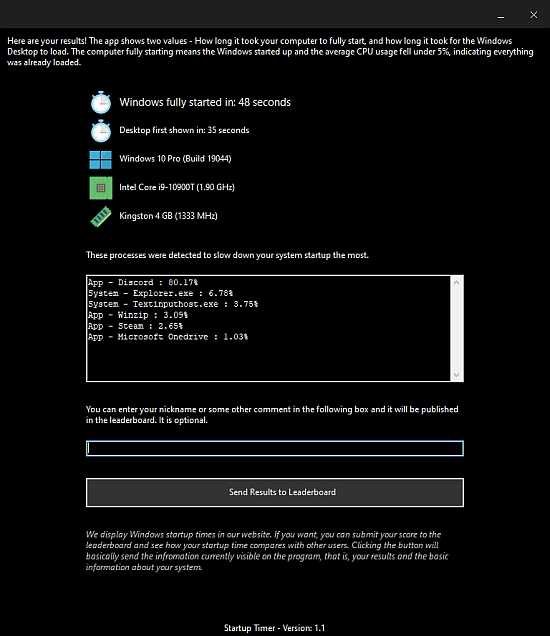
Startup Timer
Startup Timer is a new standalone tool which allows you to measure exactly how long it takes for Windows to start and also to see which apps are slowing the system startup the most.
If you want to make your computer start faster, you want to know which apps slow you down. Startup Timer allows you to do just that: measure how quickly Windows starts up and it also shows exactly which of your apps are making it slower.
Key Features
- Measures how long it takes for the entire system to fully start up.
- Measures which system processes and installed third party apps make your Windows startup slower.
- Supports Windows Dark Mode.
- Supports comparing your results with other users. See the Leaderboard below.
- Freeware and lightweight.
- No bells and whistles. No nonsense.
Startup Timer provides two measurements: How long it takes for Windows to show Desktop, and also, how long it takes for the system to fully start. We define a system being fully started when the average CPU usage has dropped under 5%.
Download Windows Startup Timer Portable
Portable Startup Timer.zip – 1.1 MB
How to speed up a slow PC on startup
If the startup time of the computer is always too long (therefore comparing the Startup duration for several days), greater than a minute or 100 seconds, there may be some problem: either the computer is too weak for your machine or there are too many programs starting.
The best program for Automatically optimize your computer’s ignition is Autoruns
This utility, which has the most comprehensive knowledge of auto-starting locations of any startup monitor, shows you what programs are configured to run during system bootup or login, and when you start various built-in Windows applications like Internet Explorer, Explorer and media players. These programs and drivers include ones in your startup folder, Run, RunOnce, and other Registry keys. Autoruns reports Explorer shell extensions, toolbars, browser helper objects, Winlogon notifications, auto-start services, and much more. Autoruns goes way beyond other autostart utilities.
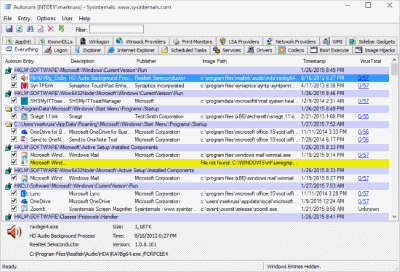
Usage
Simply run Autoruns and it shows you the currently configured auto-start applications as well as the full list of Registry and file system locations available for auto-start configuration. Autostart locations displayed by Autoruns include logon entries, Explorer add-ons, Internet Explorer add-ons including Browser Helper Objects (BHOs), Appinit DLLs, image hijacks, boot execute images, Winlogon notification DLLs, Windows Services and Winsock Layered Service Providers, media codecs, and more. Switch tabs to view autostarts from different categories.
To view the properties of an executable configured to run automatically, select it and use the Properties menu item or toolbar button. If Process Explorer is running and there is an active process executing the selected executable then the Process Explorer menu item in the Entry menu will open the process properties dialog box for the process executing the selected image.
Navigate to the Registry or file system location displayed or the configuration of an auto-start item by selecting the item and using the Jump to Entry menu item or toolbar button, and navigate to the location of an autostart image.
To disable an auto-start entry uncheck its check box. To delete an auto-start configuration entry use the Delete menu item or toolbar button.
The Options menu includes several display filtering options, such as only showing non-Windows entries, as well as access to a scan options dialog from where you can enable signature verification and Virus Total hash and file submission.
Select entries in the User menu to view auto-starting images for different user accounts.

