Decrease Video Size by Cutting Useless Ending
Say you have one video or some videos that take a bit too much space to fit onto one CD or DVD.
You could compress the video bitrate and obtain a lower quality, but maybe you don’t want to get a visual quality loss and maybe with the decrease in video bitrate you might even have to reduce display resolution.
I have a video that takes 525 MBs with a length 9 minutes and 48 seconds. Its resolution is 1080p with a video bitrate of 6853 kbps. For such video specs I think 525 MB is a bit much. The video has an audio track with a bitrate of 640 kbps which must take some space. See my first tutorial on reducing video size by decreasing audio bitrate HERE.
To further decrease a video’s size you could cut the “useless” credits at the end of the video. Sometimes you might need to shake off just a few MB and using this method you can get that little size reduction you need to fit your video file/s on a CD or DVD.
Prior to making this tutorial, I reduced the size of my video file mentioned above by using my other tutorial and obtained a size reduction from 525 MB to 358 MB (yes, just by reducing audio and removing some unneeded subtitles and tags). So I must further reduce the video size by cutting its end. If you don’t use it with subtitles you can even cut a part from its beginning. There are software to edit the subtitle timings so you can cut their beginning anyway. I will add a tutorial on editing subtitles.
So now I have a 358 MB video file with an 128 kbps audio track and a length of 9 minutes and 48 seconds. I open the video and skip to the part where ending credits begin. Lo and behold, credits begin at 7 minutes and 14 seconds. So there are 2 minutes and 34 seconds of video I can remove, that’s about 25% of my file size, so about 90 MB.
A. What you need
1. YALC (free) – you can get the latest portable version from HERE
This software works really fast as it doesn’t reencode the video file, it just cuts it. Feel free to use any other cutter you prefer.
B. Getting stuff done
1. Make a copy of the original video file for backup
2. Open the video file in YALC (or your preferred video cutter)
3. Edit the End time of the video then click the Set end time button or press the E key to set the desired end of your cut
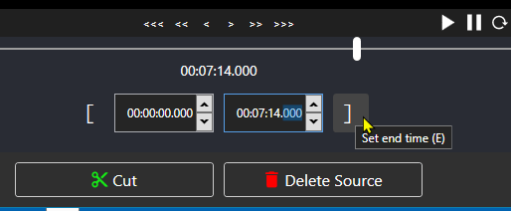
4. A green line will appear for the resulting time of the cut. Press the Cut button and expect the cut in the same directory as the original
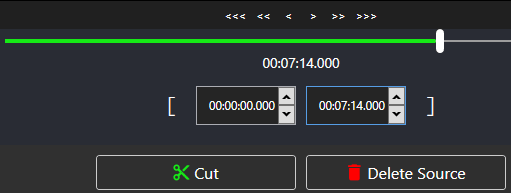
This should be it.
As mentioned above, you can cut from the beginning of the video too. Just set the Start time in YALC and make your cut.
If you have subtitles, stay tuned for my subtitle editing tutorial.

